
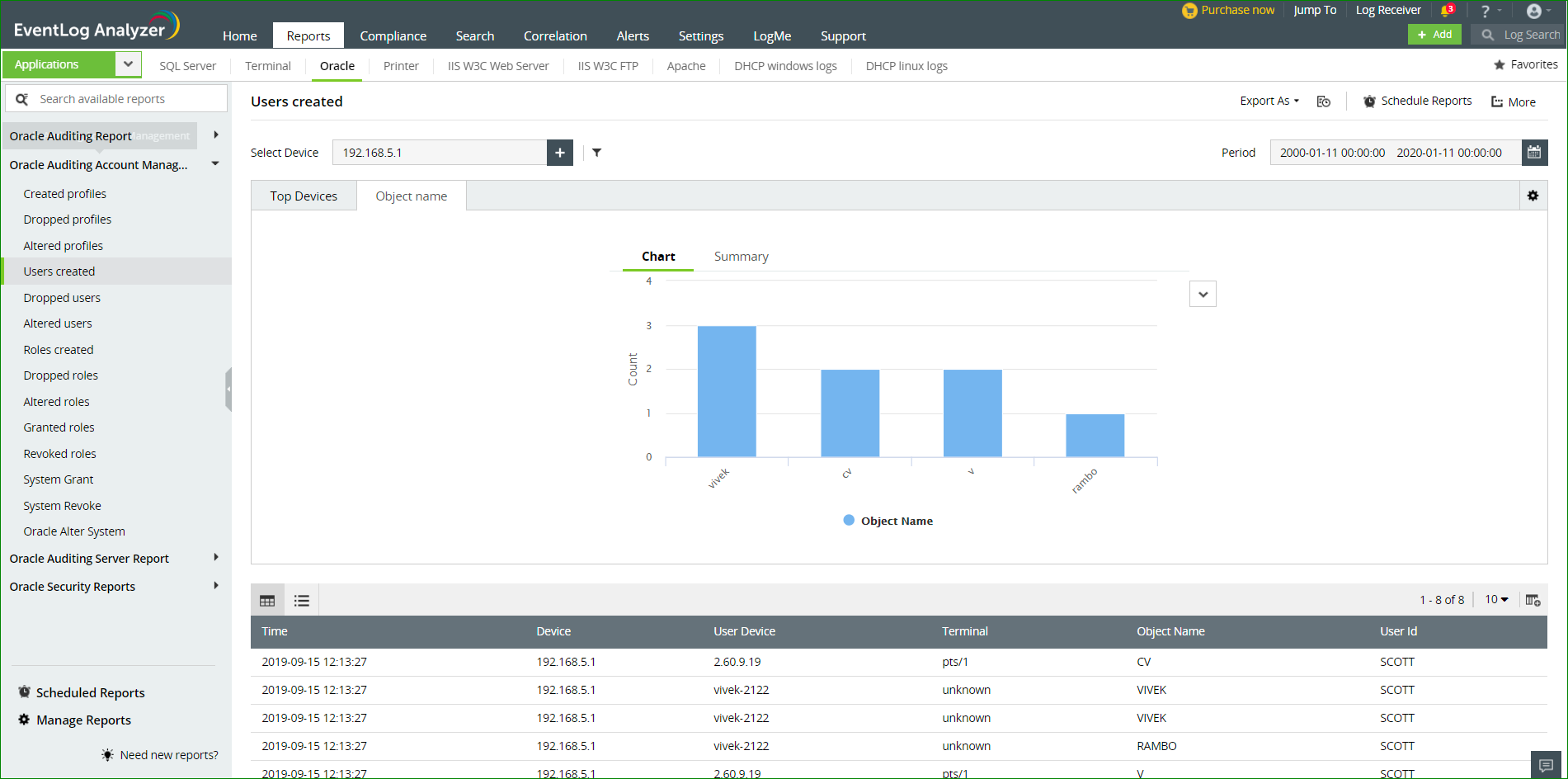
Chat messages is the number of unique messages that the user posted in a private chat during the specified time period.Posts is the number of unique post messages that the user posted in a team channel during the specified time period.Replies is the number of unique reply messages that the user posted in a team channel during the specified time period.Channel messages is the number of unique messages that the user posted in a team channel during the specified time period.Shared channel tenant names (new) is the names of internal or external tenants where the user participated as part of a shared channel.Interactions done by an external user in his own tenant are not considered for the admin usage report of a given tenant. If a user belongs to an external tenant, different usage metrics (for example, post messages, reply messages, and more) are calculated based on his interactions in one or more shared channels of the admin’s tenant. Tenant name (new) is the name of an internal or external tenant where a user belongs.Select the user name to go to the user details page.
#USER ACTIVITY AUDIT IN REAL TIME HOW TO#
See the following section to get guidance on how to anonymize it. User name is the email address of the user.The table gives you a breakdown of usage by user. Changing this selection doesn’t change the information in the table. Select Channel messages, Reply messages, Chat messages, or Meetings Organized and more to see info related to each one. Filter what you see on the chart by selecting an item in the legend.
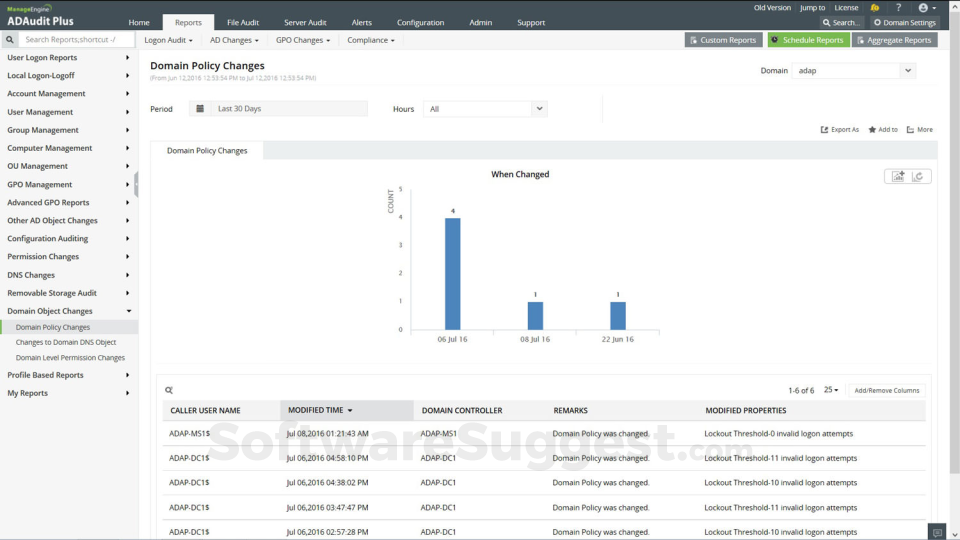
Hover over the dot representing an item or activity on a given date to see the number of instances of that item or activity on that given date.Įach of the metrics is represented in the graph at the tenant level. The Y axis is the count of active items or activity.The X axis on the chart is the selected date range for the report.Tabular data represented in the bottom half shows different usage metrics aggregated per user.
#USER ACTIVITY AUDIT IN REAL TIME SERIES#
Time series data represented in the top graph show different usage metrics aggregated for the entire tenant. The reports usually reflect a 24-48 hour latency from the time of activity. The Teams user activity report can be viewed for trends over the last 7, 30, 90 or 180 days.Įach report has a date for when this report was generated. Under Date range, select a range, and then select Run report. On the View reports tab, under Report, select Teams user activity. In the left navigation of the Microsoft Teams admin center, select Analytics & reports > Usage reports. See Use Teams administrator roles to manage Teams to read about getting admin roles and permissions. You must be either a global admin, global reader, or Teams service admin to view the report in the Microsoft Teams admin center. The ability to schedule a user activity report isn't available at this time.


 0 kommentar(er)
0 kommentar(er)
